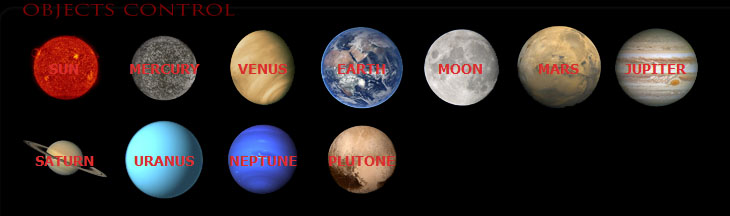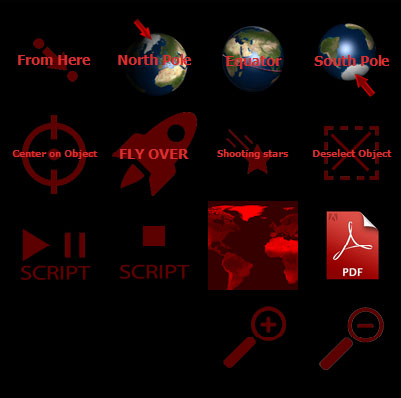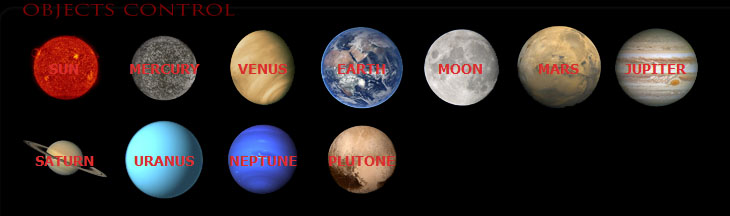
The left side of the “Objects control” box allows you to select Solar System planets. Many actions of the console preventively require to select a planet. When you select the planet, you will get a message in the “User Messages” box on the console.
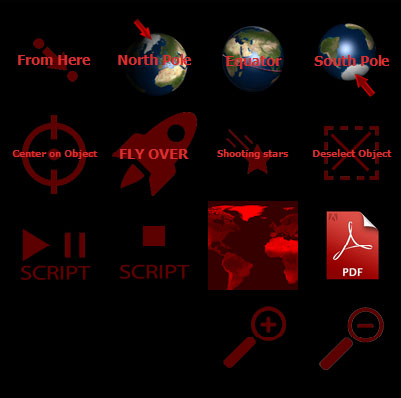
The right side of the “Object control” box allows you to take control over some action. Let’s start from the top left.
- “From Here”: after selecting a Solar System planet or the Moon, you can set this object as your current location. For example, if you select “Saturn” and click this button, your current location will change to Saturn. The latitude and longitude remain unchanged.
- “North Pole”, “Equator” and “South Pole” buttons: by clicking one of these buttons, you can change your current position to one of the preset positions. By clicking on one of these buttons, a new window will appear where you can choose a planet. For example, try to press “North Pole” then “Saturn”. When the motion is finished, press “Equator” and “Saturn” again. You will see Saturn’s rings appearing and disappearing when the motion is finished. If you want to reset your default terrestrial location, click on the “Home” button and the reset button on the popup window.
- “Center on object”/”Go to” button. When you have selected an object (moon, planet, star, Messier object, constellation, …), the “Center On Object” button will center the selected object on Stellarium. The ground will move and, if you wish, you can turn it off by clicking on the “Gound” button.
- “Fly over” button. When you have selected a Solar System planet, this button will start a script that simulates an orbit around the planet. You can choose to set the duration of the script (one for each planet) on the Advanced settings of the console. You can turn the simulation off by clicking the button again.
- “Shooting stars”: it turn off/on the shooting stars. You can choose the rateo in the Advanced settings of the console
- “Deselect Object” button: simply deselect a previously selected object.
- “Resume/Pause” and “Stop” Script buttons: if there is any script running, these buttons resume/pause/stop that script. Due to how the script engine of Stellarium works, the script might not be stopped immediately.
- “World” button: a big world map will be shown on the screen. You can choose a point on the map with your mouse and Stellarium will change the current location. If the planet is not the Earth, the coordinates (latitude and longitude) will change on the current planet. To close the map without selecting anything, please press “ESC” on the keyboard or close the window by clicking on the “close” button on the top right of the window.
- “PDF” button: you can open a popup PDF document any time by clicking this button. You can select the document using the little popup window that shows files and folders of your local hard disk. To change the default location of the folder when this button is pressed, type “%APPDATA%\Stellarium” on the Windows Search box (on the Start menu), then click on the folder in the “results” box. Find the SCconfig.ini file and open it with preferred text reader (Notepad, Notepad++, …). Find the [startup] section and the “pdffolder” option. Change the “C:\Users” default string to your pdf folder and then save the file (for example you can use C:\Users\<your_user>\Documents\PDF\ if you have created a “PDF” folder where you have put all your needed PDF files).
- “Zoom In”/”Zoom out” buttons: you can change the Stellarium current FOV (Field of View) by keeping pressed one of these buttons. If you wish to reset the FOV to the initial value, click on the
 button.
button.