As of version 5.0.5, Stellarium Console allows the user to choose between two different player: the internal Windows Media Player (default configuration) and the external MPV player (https://mpv.io). The Windows Media Player (WMP) is the default player. You haven’t to do anything. Using this player, you cannot rotate or flip upside down the video.
If you have the need to rotate the player, you must install the MPV player form here https://sourceforge.net/projects/mpv-player-windows/. The MPV player is called by the console only for playing video files. The audio playing is done by the internal Windows Media Player.
In order to make the player usable from the console, you must install it on the same folder where Stellarium Console is installed, typically %PROGRAMFILES%\Stellarium Console. If you have place this third-party software correctly, you are able to switch to this player from the console. You can just unzip the MPV player (you can use the 7-zip software to unzip the .7z file) directly to the “Stellarium Console” installation folder or move the unzipped files manually to that folder.
Click on the “gear” red button on the bottom right of the console, then choose “Advanced Options”. In the “Advanced Options” window, on the bottom left, the “MPV player” option must be enabled. Choose it and save.
Stellarium Console 5.0 gives you the possibility to associate up to six buttons to multimedia controls. To associate a single video or a video folder to one of the six multimedia buttons you have to click on the “gear” red button and then on the “Multimedia file controls”. Enable one of the six buttons and choose the files. the type of multimedia you want to associate (you can choose among Scripts, Videos, Images and Audio files). If you want to associate a folder instead of a single video, check the “Use the entire folder. It contains: ” option. Then click on the folder icon and select the file (if you have chosen to play a single file) or the folder.
If you want more control over the video, click on the “Advanced Options” button.
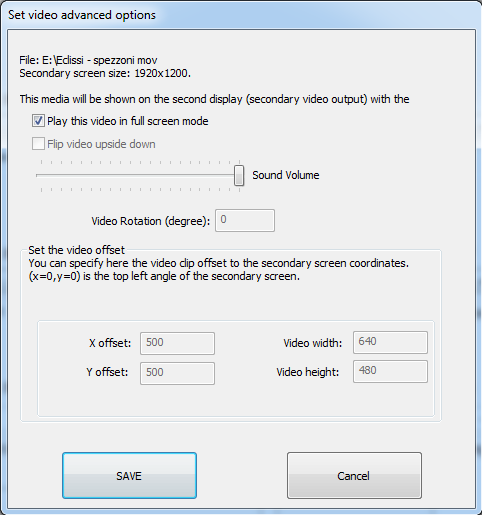
You can choose the video mode, the initial volume, the video rotation (0-360°), the video offset and its width and height.
If you select the fullscreen mode, the video offset, width and height fileds are disabled. Otherwise, you can specify the video offset, considering that the (0,0) coordinates refer to the left top corner of the monitor used by Stellarium disk. The unit is pixel.
You can alse specify the video width and hieght.
If you have MPV enabled, the “Flip video upside down” and “Video rotation” fields are enabled too. These options work only if you have the “MPV Player” option enabled, otherwise they are ignored, even if you have the MPV player correctly installed on your system.
Save and close the window. On the console, now you find the name of the video file (or of the video folder) on the correspondent multimedia button. If you have checked the folder option, a window, similar to the following, appears:
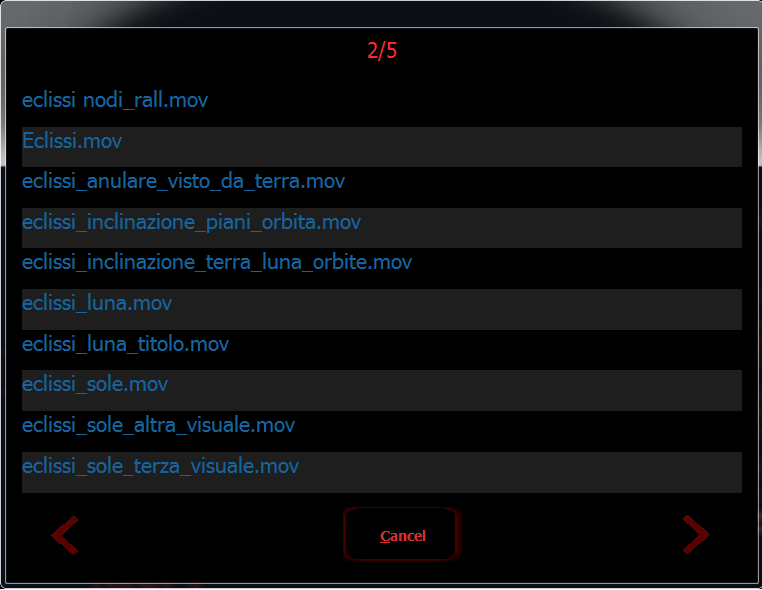
Just click on the video you want to play or click on the “<” or “>” buttons to browse the other video files in that folder.
If you have not checked the folder option, you just have to click on the multimedia button.
A video control window appears in the center of the screen.
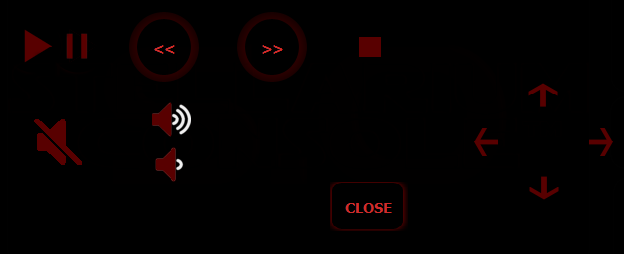
The “<<” (rewind) or “>>” (fast-forward) buttons works only with the Windows Media Player software. You can control volume (up and down) or mute the audio.
During the playing of a video, all the controls on the console are inhibithed. If you click on the “CLOSE” button, the video stops immediately. The behavior of the console changes for audio playings. You can close the “Video control window” and continue using the console.
If the video is not in fullscreen mode, you can move the video itself using the four buttons on the right side of this window. If the fullscreen mode is enabled, these four buttons are disabled.
Download Stellarium Console 5.2.3 for Windows 7/8/8.1/10.
Please install Stellarium 0.18.2 32 bit version before installing the console.
Professional edition: 60-day-trial
Training edition: free